I’ve just got a new iPhone 11 and started setting it up a few days ago. As I was a hard-core Android user, I had to install Google services first and Gmail is the most important app of them all, as you can easily add contacts with Gmail, pre-schedule emails and work offline when necessary too.
After I installed Gmail, there was an unread email count number on top of the icon and it was showing hundreds or even thousands of unread emails.
The counter is helpful, but showing such a large number doesn’t really help you know how many new emails you need to read. Besides, you absolutely don’t want to go to every email and mark it as read. Gmail has a button to Mark all as read but it applies to mails in the current page only. Here is how to mark all emails in your Google Inbox as read. Notice that you can’t do it on your iPhone, I’d recommend using your laptop or computer as it is much simpler.
1. Open Gmail
2. Type is:unread in the search box on top and click on the Search button to look for all unread emails.
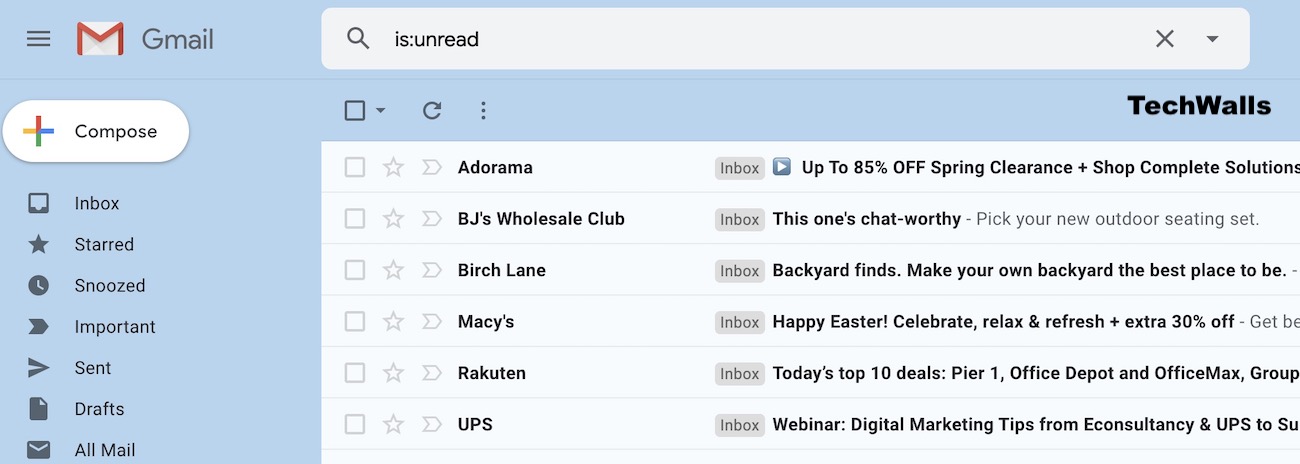
3. Check on the checkbox on top left of Inbox screen to select all emails
4. Now, you will see that all emails on this page are selected. You will want to select all emails in your Inbox, so click on the link “Select all conversations that match this search“.
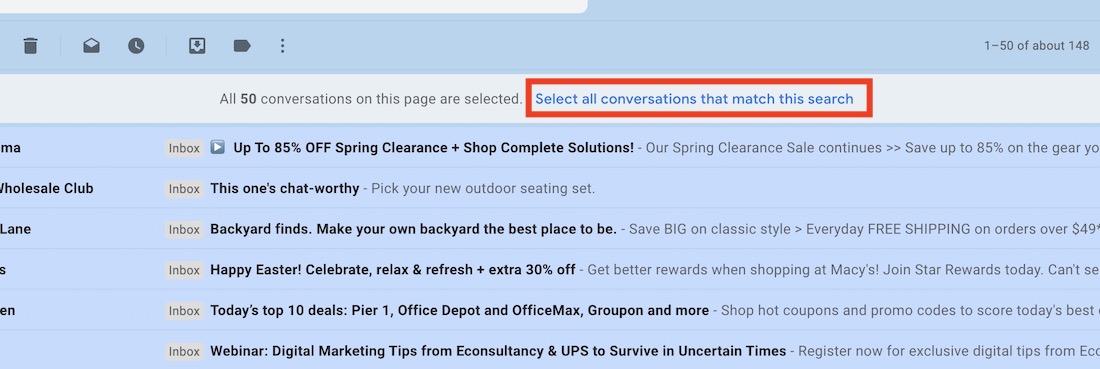
5. Click on the More button (3-dot icon) on the most right of the toolbar, choose Mark As Read
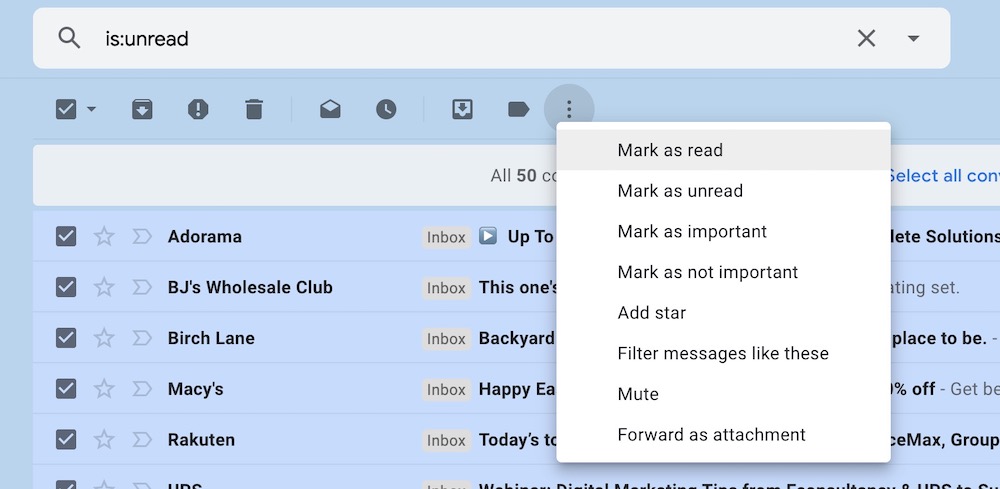
All done. You should see the email counter disappear on your iPhone now. If you have any other way to mark your emails as read on iPhone, share with us in a comment below.
Disclosure: We might earn commission from qualifying purchases. The commission help keep the rest of my content free, so thank you!
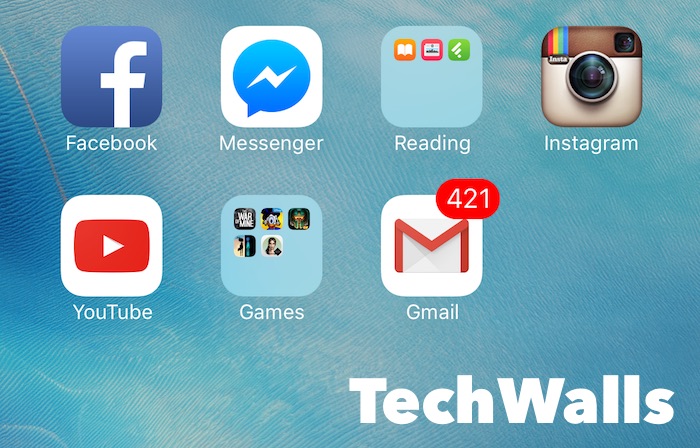




Troy says
THIS IS EXACTLY WHAT I NEEDED! THANK YOU SO MUCH
Manjunatha N says
Dear TUAN DO,
Thanks a ton, this is what I needed, thanks once again.
1 says
Awesome.
This worked where as “Mark all messages as read” did not.
Ray says
This is not mobile
carolina says
this isn’t for mobile
Robert Kuoch says
The bigger question is WHY the iOS gmail app simply cannot mark all as read????? The iOS yahoo app has no problem with this, why in the world would google not allow this. This one option will keep me using the standard mail app or a third party… is this simply Apple and Google not getting along so people will still use the native iOS mail app??? So juvenile….
musa nganga says
exactly🤷♀️🤷♀️
kun says
Thanks so much, just helped my boyfriend to clear up his 1500+ unread emails, now I feel good ahaha.
Pb says
Worked perfectly using my laptop
GDog says
This is great- has bugged me for years but finally doing something about it!
Thank you much.
Benny says
Easier, add your Gmail account to the Apple Mail app. There you can do a select all and mark as read.
Timi says
Still doesn’t work for the Gmail app
Basil says
For mobile:
Only way is to turn off notifications on the mail app. This will hide the red box on the app icon.
Richard Garrett says
Did this on my PC, and the unread counter in the iPhone’s Gmail icon cleared out, which is just what i wanted. Thanks!